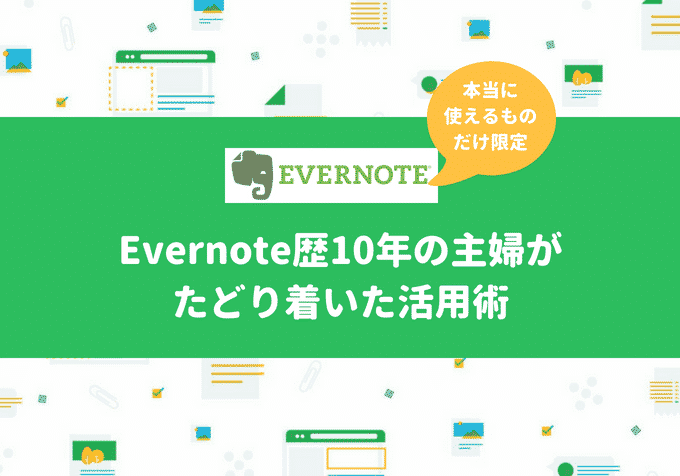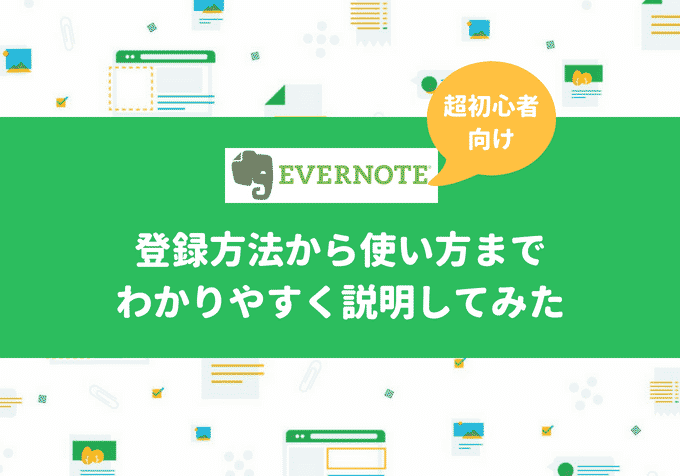「Evernoteって何?どんなことができるの?」とお悩みの方に。
・ノートって?
・ノートブック・スタック・タグの違いは?
・どうやって始めればいいの?
というのが、とっても分かりやすく解説されています。ぜひご覧ください!https://t.co/pjTdscMJq1— Evernote Japan (@EvernoteJP) May 13, 2018
「とっても簡単だから機械音痴の人こそ使うべき!Evernoteって何?ってとこから、次回わかりやすく使い方をまとめてみようと思うのでぜひ見に来てください」
なんて言っておきながら、ずっとやるやる詐欺で終わってた↓この記事

この記事を書いてから、なんと2ヶ月も経ってしまいました。期待して待っていてくださってた方いましたらほんとすみません😱
そのぶん丹精込めた大作を書くつもりでいます。がんばります!!
本日はお約束通りまず「Evernoteって何?」ってところからお話しようと思います。
Evernoteって何?どんなことができる?
Evernoteはかなり昔からライフハック好きの方に愛されているWebサービス。
調べてみると私のEvernote歴ももうすぐ10年!はじめ知った時は、それはそれは感動したのを覚えてる…
![]()
しかし万能すぎるゆえに難しく感じる人も多いツールだったりもします。もれなく私もつまずいた時期ありました…が、一度使い慣れたら手放せなくなります。はっきり言って年を追うごとに手放せなくなってます。特に主婦生活には必須と感じること多々!
断言するよ!これは主婦こそ使うべきツール!!
それなのに主婦にはまだまだ馴染みないなぁという印象があります。私の周りだけかもしれないけれど、Evernote使ってるよって声なかなか聞かない。
私は大げさでなく今やEvernoteがないと生きていけません。無料で使える神ツールなのに使わないなんてもったいなさすぎるー!って思うんで「Evernoteって便利そうだけど、よくわからないしまだ使ったことない!or 難しくて挫折してしまった」っていう方へ向けて、Evernoteの基本のキから解説していきますね。
Evernoteの「ノート」とは?
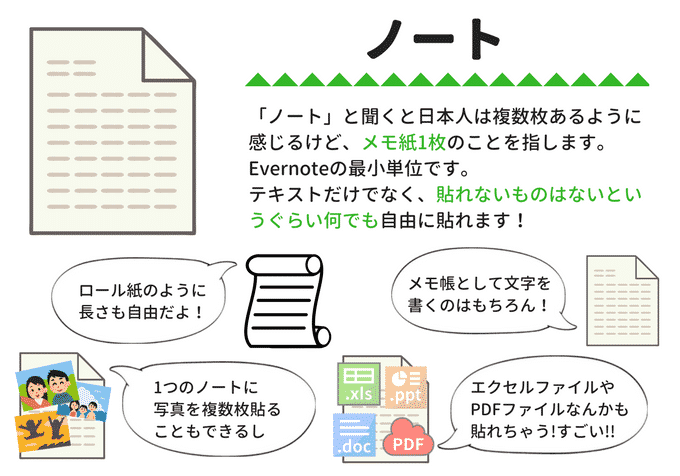
「ノート」というのがEvernoteの最小単位にあたります。ロール紙のように長さの決まっていない紙を想像してください。
この「ノート」に情報を入れていくわけですが、文字を打ち込むのはもちろん、写真を複数枚貼ることもできるし、エクセルやPDFなどのドキュメントファイルまで貼れてしまうのがEvernote。
操作も超簡単で、入れたいファイルをドラックアンドドロップするだけで好きな位置に貼れます。本当に入れ込めないものはないと言っても過言ではないので感動しますよ。
【図解】ノートを整理するツール「ノートブック」「スタック」「タグ」とは?
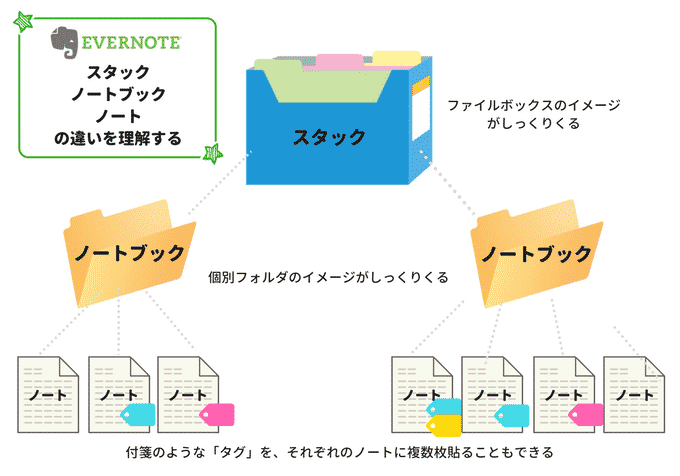
作成したノートをまとめる個別フォルダ的存在のものを「ノートブック」と呼びます。
その「ノートブック」をまとめるファイルボックス的存在のものを「スタック」と呼びます。
ただ「スタック>ノートブック>ノート」の3階層になってるってだけなんですが、日本人には馴染まない独特の言い回しになるので、めっちゃややこしくて今でも私は混同しますw
「フォルダ」「ファイルボックス」とか言って欲しい🤣
また、付箋のような「タグ」をノート1つに複数枚つけることもできます。「タグ」で検索すると他のノートブックに存在していても抽出ができるので、「ノートブック」「スタック」とは違った切り口でまとめることができる機能です。
登録無料!Evernoteを使ってみよう
Evernoteのアカウントを持っていない方は、まずはユーザー登録が必要です。
↑こちらは私の紹介による入会ページになりますのでよかったら。有料のプレミアムプランが1ヶ月無料で使えますよ。スマホからでも簡単に完了できます😁
![]()
アカウント作成
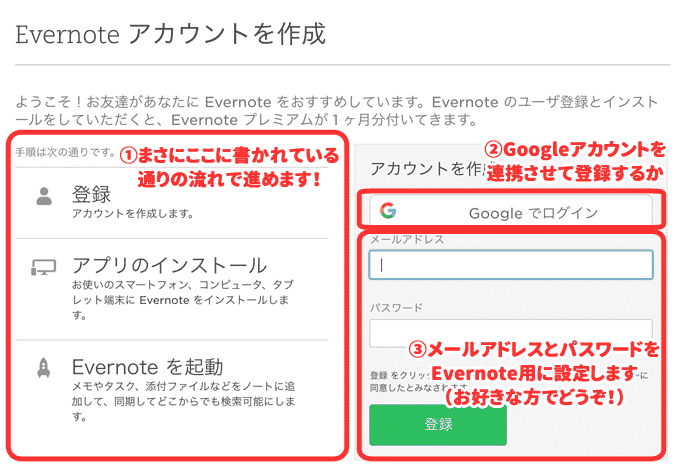
「Google(アカウントの連携)でログイン」もしくは「メールアドレスとパスワードの設定」でアカウント登録を進めます。どちらでもお好きな方でどうぞ!
アプリをインストール
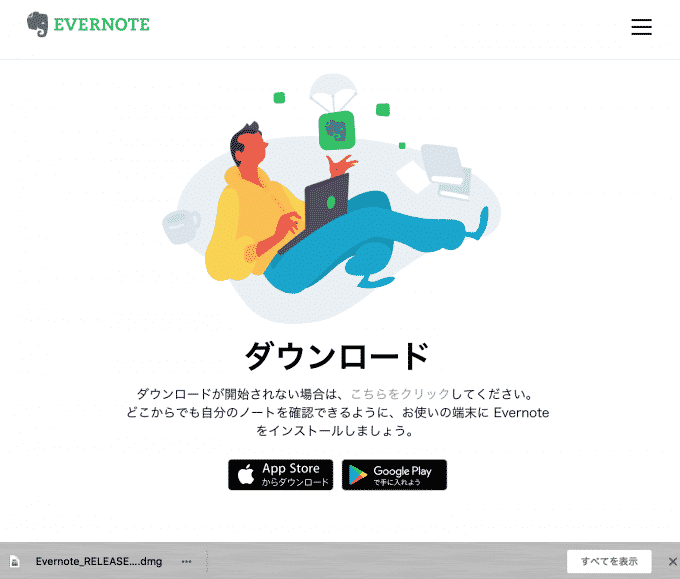
アカウント作成後、パソコンの場合は自動的にダウンロードが開始されます。
スマホの場合は、下の「App Store」または「Google Play」ボタンを押してダウンロードしてください。
ブラウザからでもアクセスできるけれど、アプリを使うと格段に使いやすくなるので、PC・スマホともインストール推奨です!!
アプリを立ち上げて基本機能を使ってみる
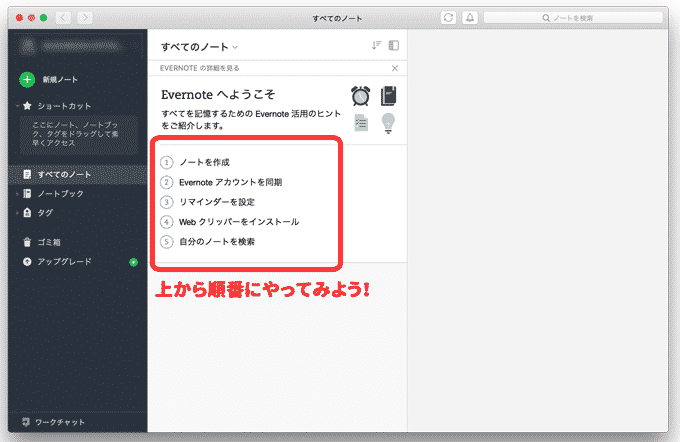
アプリを立ち上げてログインすると上のような画面になるはず。Evernoteへようこその項目を順番にやってみましょう。
①ノートを作成
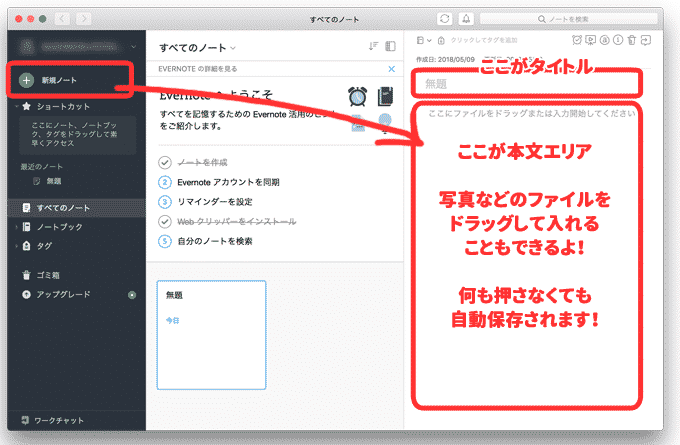
左の「新規ノート」を押すと(スマホアプリは下にある緑の+ボタン)、新しいノートが立ち上がります。題名と本文を入れてみましょう。
画像なども差し込んでみて、素晴らしさを体感してみてください。
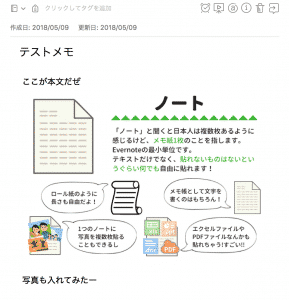
テストとして↑こんなノート作ってみました。
② Evernoteアカウントを同期
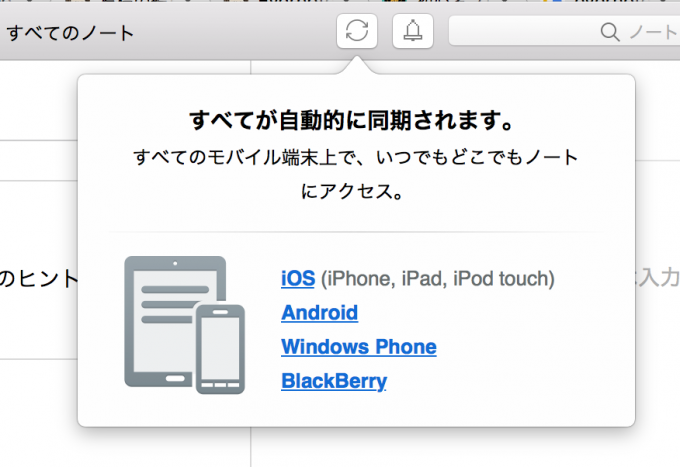
右上のくるっと回った矢印を押すと、クラウド(インターネット上)に情報が送信されて、他のスマホなど他の端末と同期ができる状態になります。
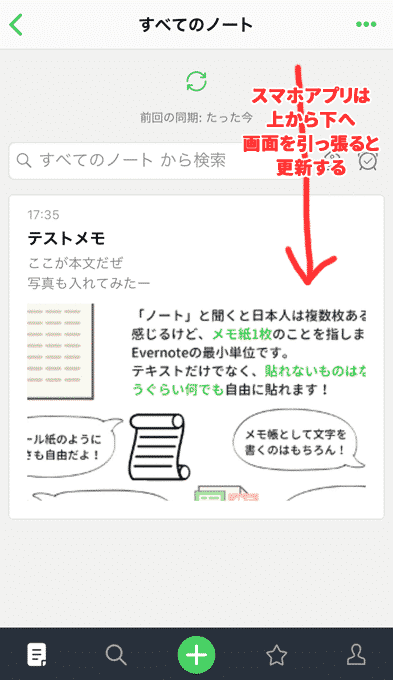
スマホアプリは画面を上から下に引っ張ると更新(同期)できます。
さっきパソコンで作ったノートが、スマホでもさっそく出てきました\(^o^)/
なお、この同期は定期的に自動で行われます。急ぐ時のみ更新ボタンを押してください。
③リマインダーを設定
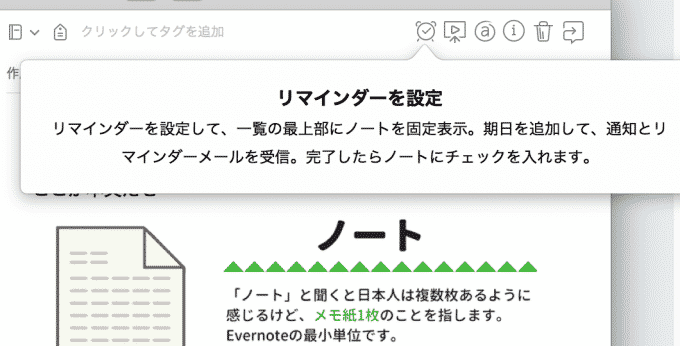
正直私はほぼ使わないメニューなのですが、リマインダーの設定は時計マークからできます。アラーム感覚で使えるものなので、どんなものか一度テストしてみてください。
そのノートを見返したい日時が決まっているときは便利!
④Webクリッパーをインストール
これ、めーーーっちゃ便利なのでインストール推奨!
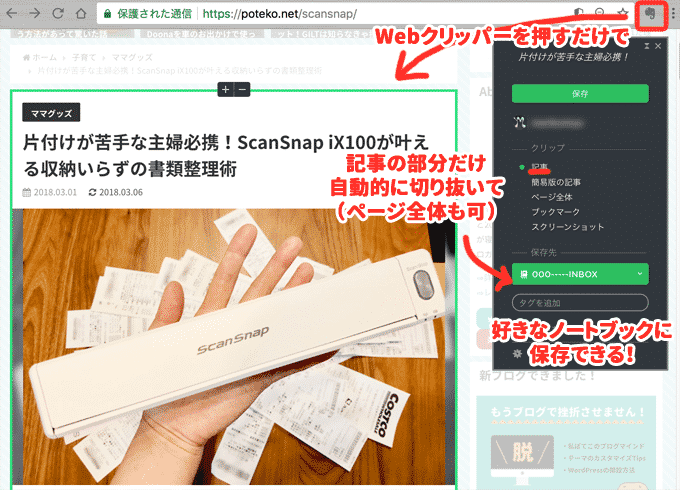
ブラウザChromeなどの拡張機能になるんですが、↑のようにポチするだけでWebページを簡単にスクラップできます。オフラインで閲覧する設定にもできるので海外旅行の時とか超便利!です。
私は何か大きなプロジェクトを行う時、参考になるホームページはこれを使ってEvernoteに入れまくってます。消えちゃう可能性があるページもEvernoteなら確実に保存できますからね!結婚式の準備中や、マイホーム探しの時はとても便利でしたよ〜
⑤自分のノートを検索
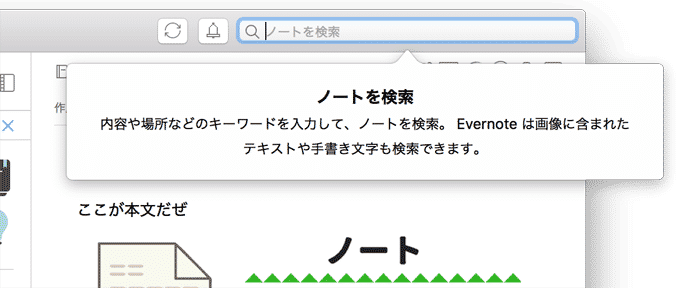
Evernoteは検索がとっても優秀。
ここに書かれている通り内容や場所(ノートに位置情報をつけることもできます)などのキーワードでノートを検索すると、Evernoteは画像に含まれたテキストや手書き文字までも検索できるんだからマジですごい!!
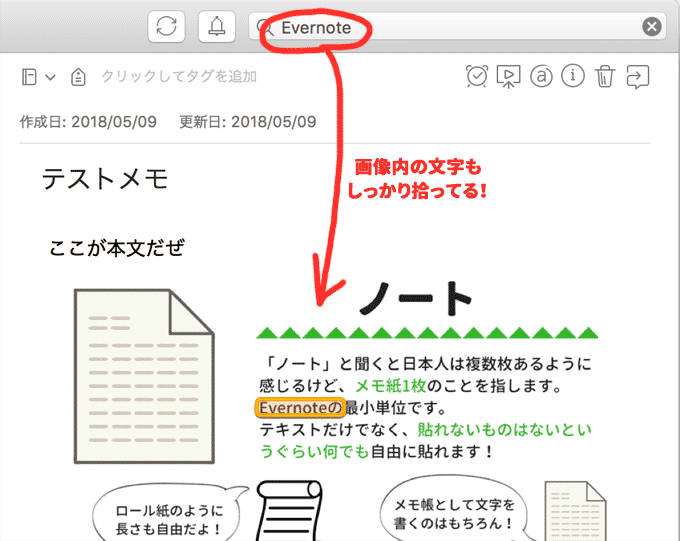
これがね、本当に便利!涙が出るほど便利!!
だから私はレシートもEvernoteに全て保存しております。レシート読み込み家計簿アプリ使うより断然優秀!!
「あの時のあれいくらだっけ?」「前○○行った時、何注文したっけ?」って時にほんっと便利。検索で探し当て、内容を全て正確に振り返ることができます。
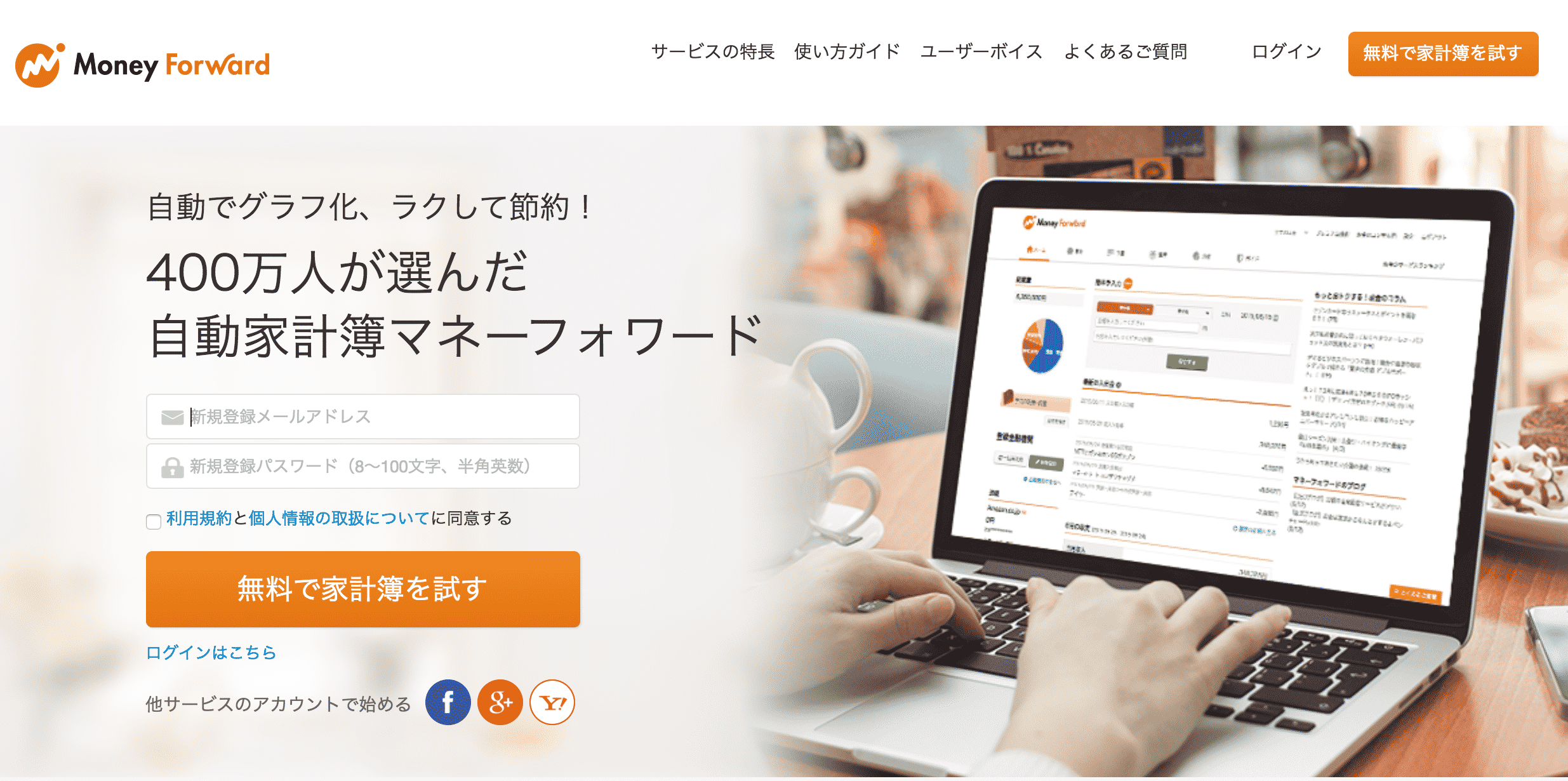
作成したノートの見方
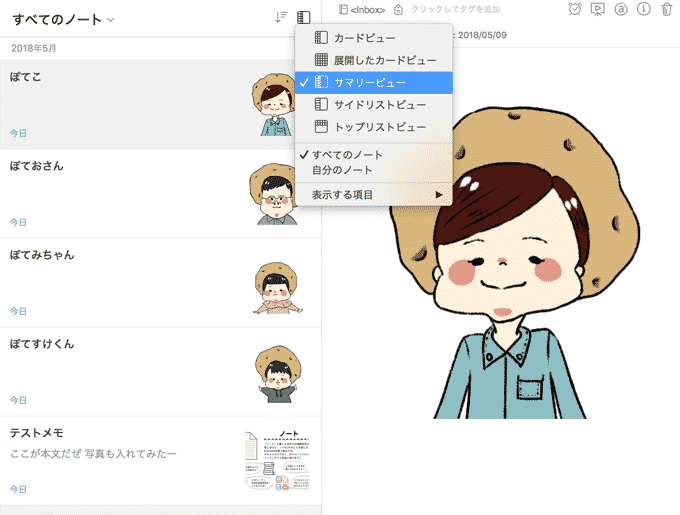
作成したノートの一覧は、閲覧モードが5つあります。私はこのサマリービューが好き!本文も一部見えます。
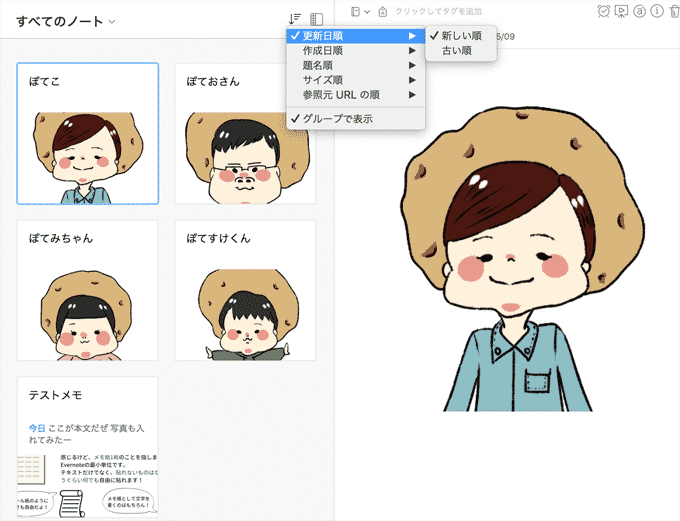
もちろん並び順も好みの順番に設定できます。基本「更新日順」がおすすめですが、状況に応じて変更しています。
ノートにタグをつける方法
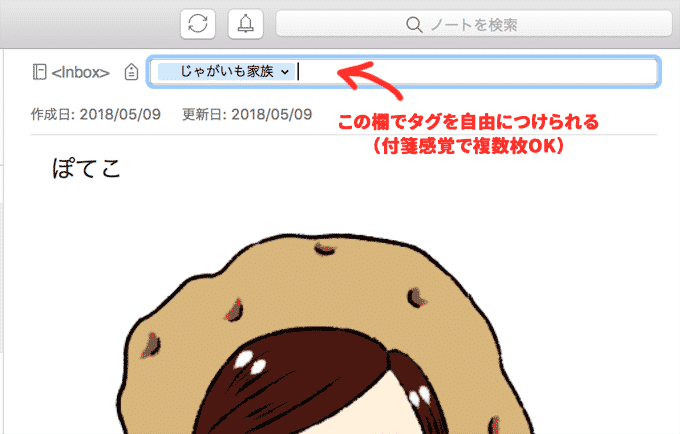
ノートには付箋感覚でタグをつけることができます!複数個つけてもOK!!
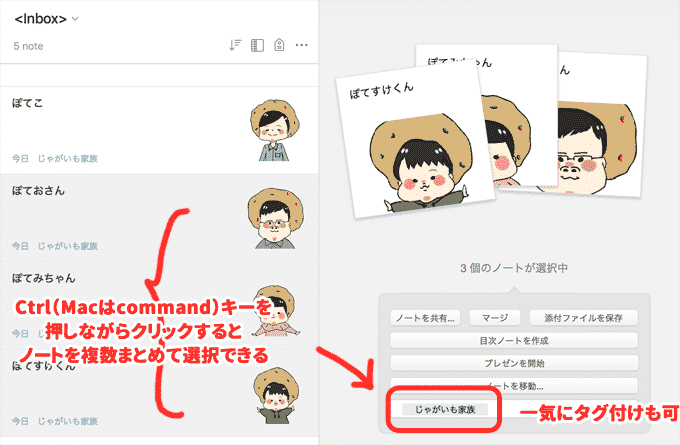
Ctrl(Macはcommand)キーを押しながらノートをクリックすると、複数枚まとめて選択できるので、そこで一気に同じタグをつけることも可能です。
ノートブックを移動する方法
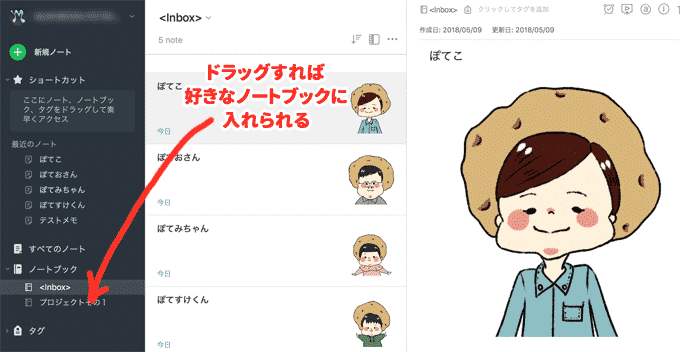
ノートブックはデフォルトで<inbox>というものに格納されているかと思いますが、他のノートブックに移動するときは↑このようにドラッグするだけ!超簡単!!
タグ同様、Ctrl(Macはcommand)キーを押しながらノートをクリックすると複数枚まとめて選択できるので、そこで一気にまとめてノートブックを移動させることも可能です。
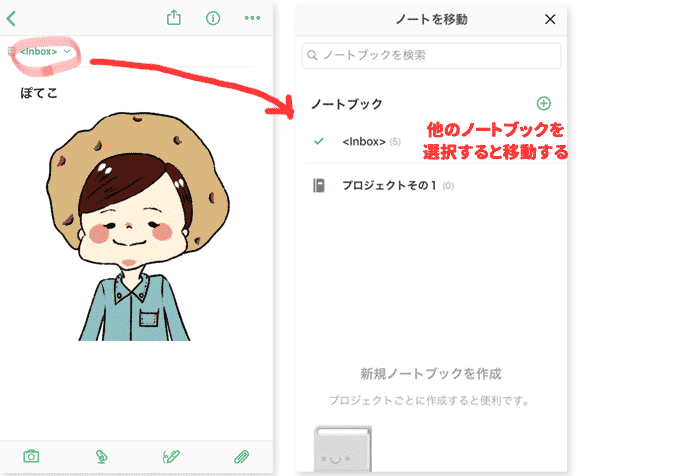
スマホアプリでは、ノートの上のほうにある「本のマークと共に書かれた文字」がノートブック名になりますので、そこをタップすると他のノートブックを選択できる画面に遷移します。
タグ付けもノートブックの移動もPCからの方が俄然やりやすいので、これらの作業はまとめてPCで行うことを推奨します!
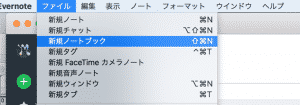
Evernoteを挫折せずに使うコツは “凝りすぎない” こと
Evernoteは「ノートブック」「スタック」「タグ」で分類することができるんですが、はじめから上手に振り分けようと分類しすぎてしまうことこそが挫折の元⚠️
現実世界の収納だと、そこをちゃんとしていないとエライことになるんですが、Evernoteは1つのノートブックに制限なくノートを詰められる!そして検索で即探し当てられる!!というデジタルならではの良さを存分に活かすべきと私は考えます。
初めはとにかくデフォルトで設定されている<inbox>のノートブックに、なんでもかんでも入れ込んでみることをおすすめします。
まとめたいカテゴリが出て来たらノートブックを作って、見返しやすくする必要があるものだけ<inbox>から移動してまとめておけばいいだけの話。タグもその後、必要に感じてからでいいでしょう。
これね、さらっと言ってますが超大事なこと言ってます!!
Evernoteに入れるときはとにかく何も考えずに<inbox>に入れることを優先し、PC開いた時にノートブックの移動や、ノートの題名を修正する癖をつけておくだけでスッキリを保てます。
そうしてあとからどうにでもなるのがEvernoteの良さでもあったりします。
初めから振り分けすぎるとEvernoteに入れるのが苦痛になるし、あとから整理しなおすのがめちゃくちゃ大変になりますよ。そうなってしまっては本末転倒!!←経験済😂
シンプル is ベスト!まずはぜひいろんなものを気軽に詰め込んで、なんでもEvernote上に置いてあるという快適さを体感してみてください^^
次回はEvernoteに入れておくことをおすすめするものを紹介します!